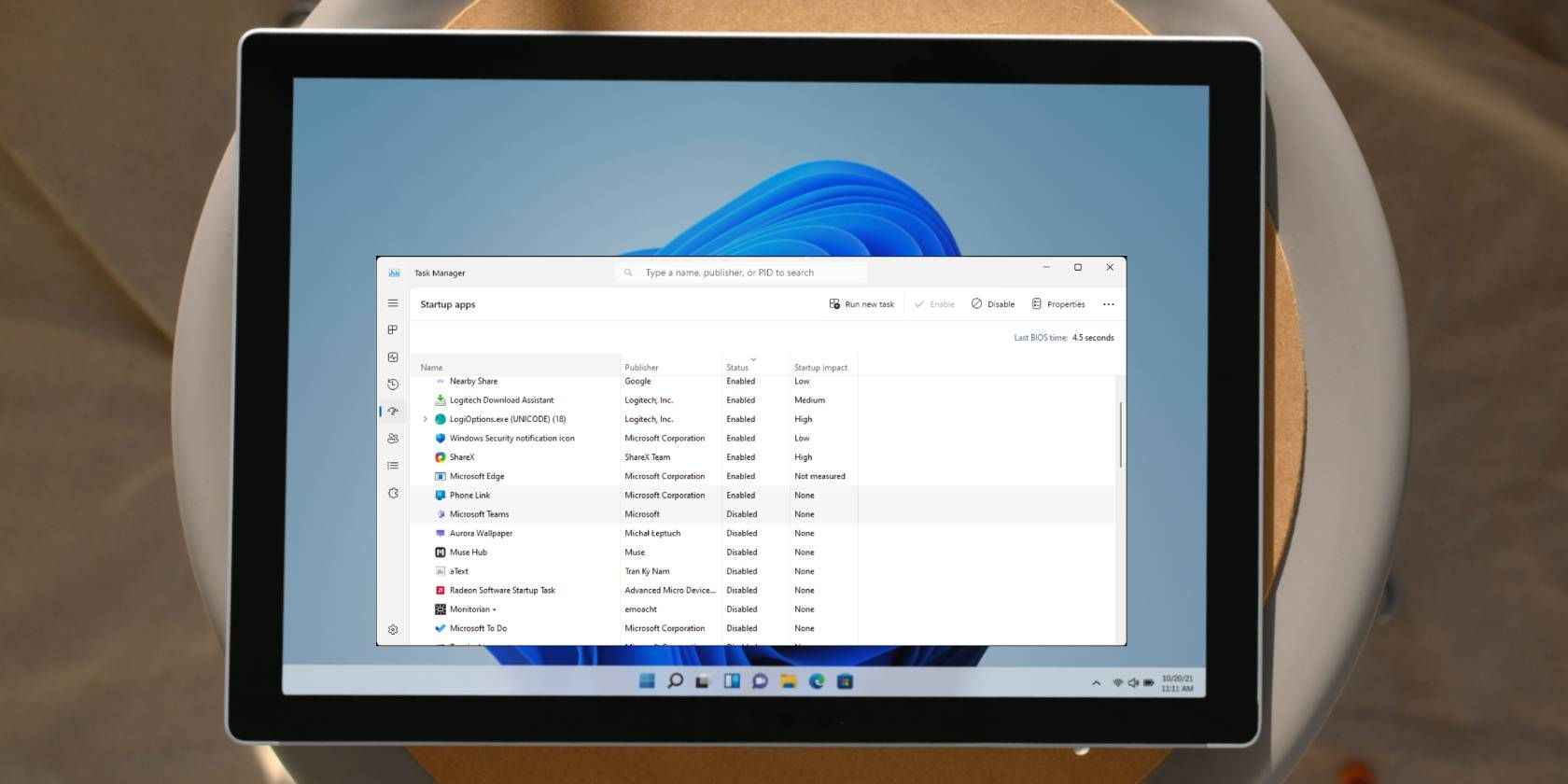What does YourPhone.exe (Phone Link) do in Windows 11/10 and is it advisable to disable it
At times, you might find it necessary to deactivate or remove this authentic Microsoft application.
Important keys
- Phone Link, formerly known as Your Phone, is a valid application designed to link your Android phone or iPhone with your Windows computer, offering functionalities such as notifications, calls, and screen recording.
- The “yourphone.exe” process operates inconspicuously in the background, exerting minimal impact on system performance. However, if it starts consuming excessive resources, you can safely deactivate it.
- To disable the yourphone.exe process, utilize Task Manager to terminate the operation and prevent it from automatically starting during system restarts. Alternatively, you can manage the app’s background permissions or uninstall it using PowerShell.
Microsoft Phone Link, formerly known as Your Phone, is a Windows application designed to establish a connection between your Android phone or iPhone and your computer. As this application operates in the background, you may observe the presence of the yourphone.exe process in Task Manager.
Phone Link is a legitimate tool that exerts minimal impact on your system’s performance. However, if you perceive it as resource-intensive, you can safely deactivate its background operation. This guide elucidates the specifics of the yourphone.exe process and provides instructions on how to securely disable and uninstall the app on both Windows 10 and 11.
Understanding the YourPhone.exe (PhoneExperienceHost.exe) Process
The YourPhone.exe process, associated with Phone Link (formerly Your Phone), is an authentic component of the app. This utility facilitates the connection of your iPhone and Android device to your Windows computer, enabling features such as notifications, calls, and screen recording.
Even when not actively in use, the process runs discreetly in the background with minimal impact on system performance. It necessitates a network connection to function seamlessly with your phone and synchronize notifications.
However, if the Phone Link process is impinging on system performance, you can safely terminate the process through Task Manager. If you still encounter Your Phone instead of Phone Link, access the Microsoft Store and update the app to its latest version.
How to Terminate the YourPhone.exe Process Using Task Manager
1. Right-click on your Taskbar and select Task Manager to open it. Alternatively, press Win + X and choose Task Manager from the Power Windows-X menu.
2. For Windows 11 users, type Phone Link in the Task Manager search bar to locate the process. On Windows 10, identify the process under the Background Processes section.
3. Select the process and click End Task.
Since the Phone Link app is configured to auto-start during a system restart, it is advisable to disable it from the Startup Apps tab to prevent the process from restarting upon reboot.
In Task Manager, navigate to the Startup apps tab.
Locate and select the Phone Link (Your Phone) app in the right pane.
Click the Disable button in the top-right corner.
How to Prevent Your Phone App from Operating in the Background
If terminating the process did not resolve the issue, you can disable the Phone Link app to prevent it from running in the background. With recent updates, managing preinstalled apps in Windows 11 now involves the new System Components section. Here’s a step-by-step guide on how to achieve this:
To halt Phone Link from running in the background on Windows 11
1. Press Win + I to open Settings.
2. Navigate to the System tab in the left pane.
3. Scroll down and click on System Components.
4. Click the three-dots menu beside the Phone Link app.
5. Select Advanced options.
6. Under Background component permissions, click the drop-down for Power optimized (recommended).
7. Choose Never. This action will prevent the Phone Link app from running in the background.
For Windows 10 users looking to stop Phone Link from running in the background
1. Press Win + I to open Settings.
2. Proceed to the Apps section and search for Phone Link.
Subsequently, switch off the Background apps option under Apps permission to cease Phone Link’s background operation.
How to Remove the Phone Link App in Windows 10 and 11
If you no longer use the Phone Link app or if the yourphone.exe process persists despite disabling background app permissions, you can uninstall the app entirely from your Windows computer.
Similar to many pre-installed apps, Windows lacks the traditional uninstall feature for removing Phone Link. Instead, you’ll need to employ Windows PowerShell to uninstall the app.
To uninstall the Phone Link app
1. Press the Win key and type PowerShell.
2. Right-click on PowerShell in the search results and choose Run as administrator.
3. In the PowerShell window, input the following command and press Enter:
Upon execution of the command, it will remove the Phone Link app from your computer.
If you wish to give the app another try, you can reinstall the Phone Link app from the Microsoft Store.
Is YourPhone.exe a Virus or Trojan?
Yourphone.exe or Phone Link is not a malicious process or virus but rather an integral part of the Phone Link app on Windows. There’s no cause for concern if you observe the process in Task Manager. Should you need to eliminate it, you can do so by restricting the app’s background permissions or uninstalling it from your computer.
Managing the Phone Link Process in Windows 10 and 11
The Phone Link (yourphone.exe) process does not pose a security threat; allowing it to run in the background is essential for the app to deliver its services. Restricting its background permission may hinder its ability to connect to your phone and display up-to-date information. If you have no use for the app, you can delete it using PowerShell, freeing up storage space on your hard drive.