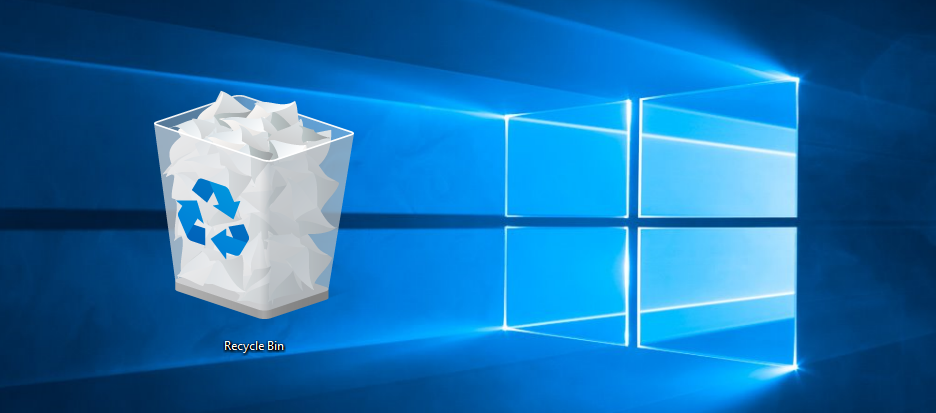Resolving a Corrupted Recycle Bin Error on Windows 10 and 11
When the Recycle Bin is corrupted, the permanent recovery or deletion of files becomes unattainable.
Important keys
- Rectifying the “The Recycle Bin on C:\ is corrupted” error in Windows can be effectively achieved by resetting the Recycle Bin using Command Prompt. Utilize the command “rd /s /q C:\$Recycle.bin” to delete all files and restore the Recycle Bin to its default settings.
- If resetting the Recycle Bin proves ineffective, consider running a CHKDSK scan to examine and rectify your drive for bad sectors and file system errors. Execute the command “chkdsk /r e:” to scan the specified drive.
- Additionally, conduct a thorough malware scan on your computer using Windows Defender, PowerShell, or a reputable third-party antivirus program. Eliminate any identified threats to eliminate malware as a potential cause of the Recycle Bin corrupted error.
Is your Windows PC presenting you with a “The Recycle Bin on C:\ is corrupted. Do you want to empty the Recycle Bin for this drive” error message? Such issues can manifest on any drive, be it internal or external, effectively restricting access to the drive.
Thankfully, there’s a solution to resolve this error without resorting to formatting your drive and risking the loss of critical data. Here, we guide you on how to address the Windows 10 or 11 error.
1. Reset Recycle Bin Using the Command Prompt
Resetting the Recycle Bin proves to be one of the most effective methods to tackle associated issues. This action allows Windows to empty the Recycle Bin and restore it to its default settings, resolving any encountered problems.
Numerous users, as reported in a Microsoft Community post, have successfully rectified the Recycle Bin corrupted error on Windows by employing this approach.
To reset the Recycle Bin on Windows
1. Press Win + X to open the Power User menu.
2. Select Command Prompt (Admin) from the list.
3. Confirm with Yes when the User Account Control (UAC) prompt appears.
4. Type the following command and press Enter:
This command deletes all files and folders in the Recycle Bin, including subdirectories, without prompting the user for confirmation. The switches in the command have the following functions:
– `/s` – Recursively deletes all files and folders in the Recycle Bin, including subdirectories.
– `/q` – Stands for Quiet mode as it suppresses all confirmation prompts.
If the Recycle Bin corrupted error pertains to a drive other than the C drive, replace the letter “C:” in the command with the letter of the problematic drive.
After executing the command, Windows will reset the Recycle Bin for the specified drive, and the error should no longer persist.
2. Initiate a CHKDSK Scan
If resetting the Recycle Bin proves ineffective, there might be an underlying issue with the drive itself. Consider running a CHKDSK scan to examine and rectify potential bad sectors and file system errors on your drive.
For instance, if you encounter a “The Recycle Bin on E:\ is corrupted” error, follow these steps to scan the E: drive:
1. Press Win + S to open the search menu.
2. Type cmd in the text box and choose Run as administrator.
3. Confirm with Yes when the User Account Control (UAC) prompt appears.
4. Type the following command and press Enter:
The “r” switch in a CHKDSK scan instructs the tool to locate and recover readable information from bad sectors on the target disk. This process may take some time as it scans and repairs any detected bad sectors on the drive.
After completing the CHKDSK scan, restart your PC and check if the error persists.
3. Conduct SFC and DISM Scans
Recycle Bin errors may also stem from issues with your PC’s system files. Fortunately, Windows offers useful tools, namely the System File Checker (SFC) and Deployment Image Servicing and Management (DISM) scans, to automatically detect and repair corrupted system files.
Refer to our guide on repairing corrupt Windows files with built-in tools for detailed instructions.
4. Scan for Malware
If the Recycle Bin corrupted error persists, there’s a possibility that your PC may be compromised by malware. To eliminate this potential threat, utilize the built-in Windows Defender or PowerShell to conduct a malware scan. Alternatively, employ a reputable third-party antivirus program.
In the event of a detected threat, take the recommended measures to eradicate it.
Execute a System Restore
The Recycle Bin corrupted error on your Windows 10 or 11 PC may be a result of recent modifications to your system. If the error has surfaced only recently, contemplate employing a system restore to return Windows to a previous state when it functioned without issues.
By restoring Windows to its earlier state, any persisting errors should be alleviated.