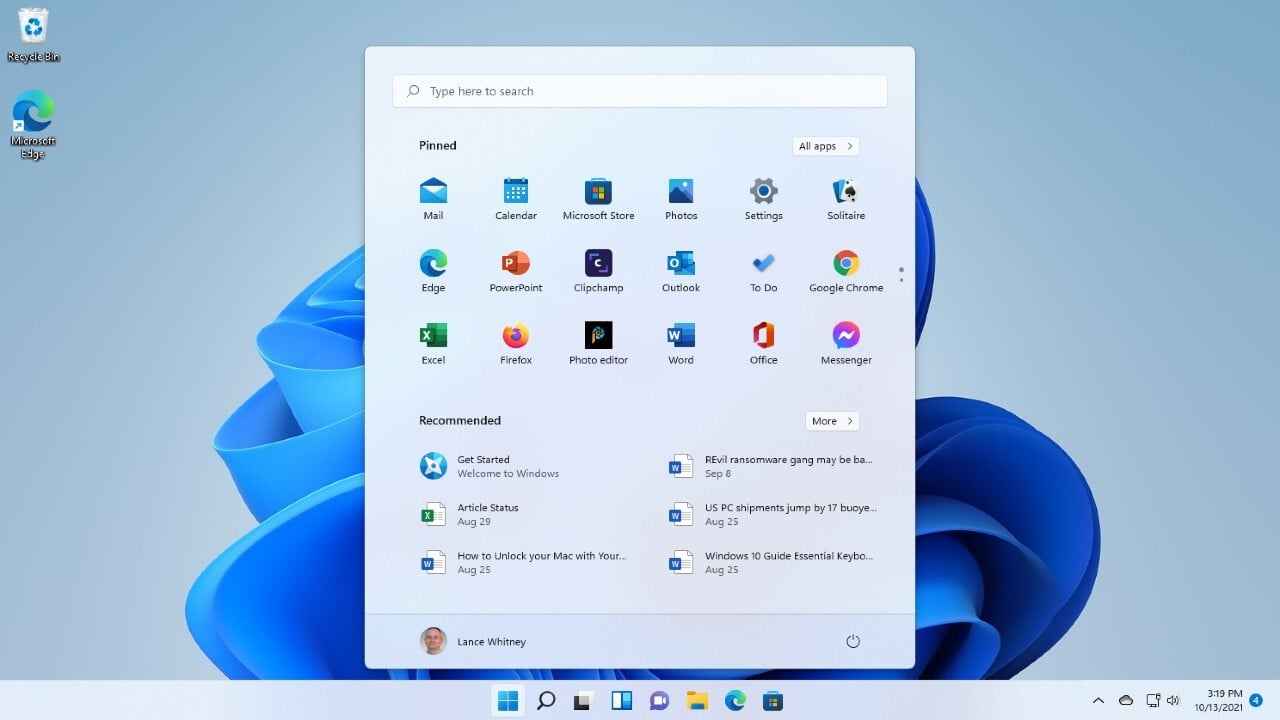How to Eliminate the Home Page from the Settings Application in Windows 11
You have the option to conceal the Home page within the Settings app, restoring a more traditional appearance in Windows 11.
Important keys
- You have the ability to eliminate the Home page from the Settings app in Windows 11 by utilizing either the Group Policy Editor or the Registry Editor.
- Note that the Group Policy Editor is exclusive to specific Windows editions, but there are methods to enable it in the Home edition.
- Prior to making any adjustments, it is crucial to back up registry files or establish a restore point, as incorrect modifications can lead to significant issues.
The Settings app’s Home page features interactive cards providing system information and shortcuts to common settings. However, if you’re not a fan of the new Home section, you can easily remove it from the Settings app using two efficient methods.
You can conceal the Home page by utilizing either the Group Policy Editor or the Registry Editor. This guide will take you through both procedures.
1. Utilize the Group Policy Editor to Eliminate the Home Page
The Local Group Policy Editor in Windows simplifies the modification of various advanced system settings, including the management of pages displayed in the Settings app. Here’s how you can use the Local Group Policy Editor to hide the Home tab in the Windows 11 Settings app:
– Press Win + S to open the search menu.
– Type gpedit.msc in the search box and select the first result.
– Choose Yes when the User Account Control (UAC) prompt appears.
– In the Local Group Policy Editor window, navigate to Computer Configuration > Administrative Templates > Control Panel using the left pane.
– Double-click the Settings Page Visibility policy in the right pane.
– Select the Enabled option.
– In the Options box, type hide:home in the text field next to Settings Page Visibility.
– Click Apply followed by OK.
The Home page will now be hidden on the Settings app. If you wish to view the Home tab later, repeat the above steps and set the Settings Page Visibility policy to Disabled or Not configured.
2. Utilize the Registry Editor to Eliminate the Home Page
If you’re unable to access the Group Policy Editor on your Windows PC, removing the Home tab from the Windows 11 Settings app is still possible by making adjustments to the registry files.
As you likely know, registry files store crucial settings for Windows and your applications. Incorrect modifications to the registry can result in significant issues. Therefore, it’s advisable to back up all registry files or create a restore point before proceeding. This precaution allows you to revert the Windows registry to its previous state in case of any problems.
To hide the Home tab from the Settings app using the Registry Editor, follow these steps:
1. Press Win + R to open the Run dialog.
2. Type regedit in the text box and press Enter.
3. Select Yes when the User Account Control (UAC) prompt appears.
4. Use the left pane to navigate to HKEY_LOCAL_MACHINE > SOFTWARE > Microsoft > Windows > CurrentVersion > Policies > Explorer.
5. Right-click the Explorer key, choose New, and select String Value from the submenu. Rename it to SettingsPageVisibility.
6. Double-click the SettingsPageVisibility value to edit it.
7. Type hide:home in the Value data field and click OK.
After completing the above steps, restart your PC. Then, open Settings to confirm that the Home page is hidden. To restore the removed Home tab later, repeat the aforementioned steps and delete the SettingsPageVisibility string value.