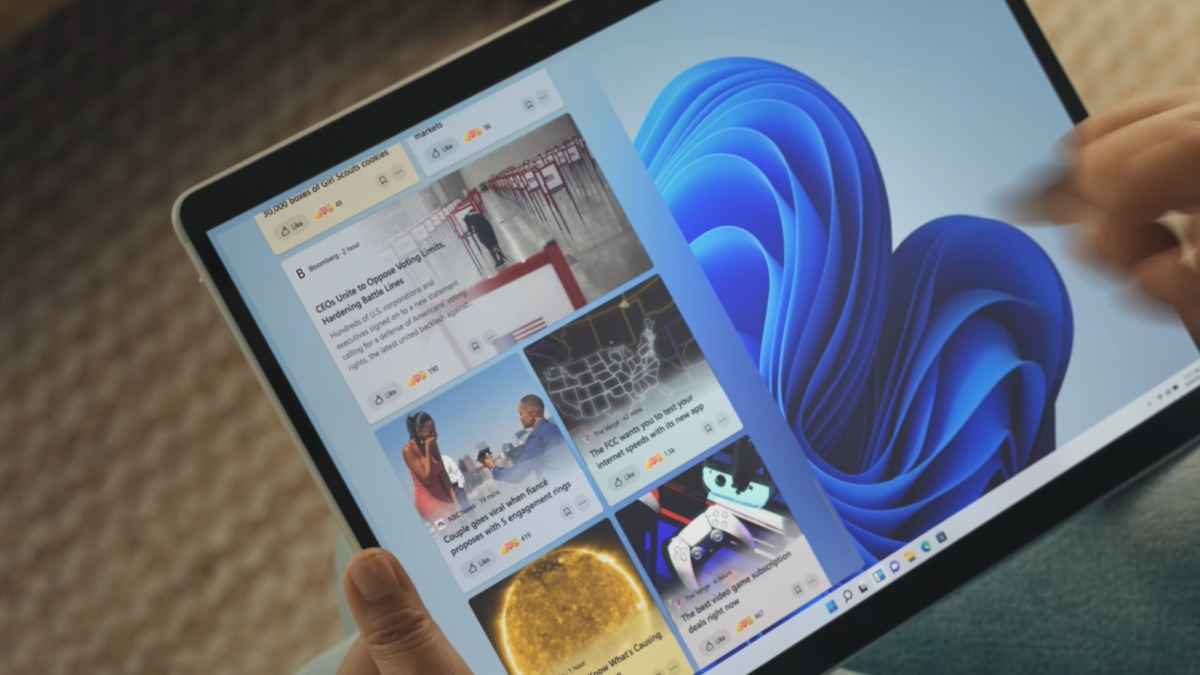The Top 7 Windows 11 Widgets to Enhance Productivity
“Widgets have the potential to go beyond providing news or weather updates; they can also optimize your productivity. Here are some prime illustrations.”
“If you’re seeking methods to enhance your productivity on your Windows device, consider delving into widgets. Windows 11 offers a wide array of excellent widgets that can help you save time and stay organized effortlessly.
Widgets provide a quick and convenient means of accessing crucial updates with just a glance, and getting started is a breeze. Below, you’ll find a compilation of the finest Windows 11 widgets aimed at boosting your productivity.”
Adding Widgets in Windows 11: A Step-by-Step Guide
“Prior to widget installation, it’s essential to understand how to access and locate them. Windows 11 offers a straightforward method for accessing widgets via keyboard shortcuts.
To unveil the widgets panel, simply press Windows + W simultaneously. Within this panel, you can peruse all the installed widgets and add new ones. Adding a new widget is as easy as clicking the plus icon (+) located at the top of the widgets panel. You’ll discover Microsoft’s collection of widgets and access the Microsoft Store to explore additional options. If desired, you can also affix widgets to your desktop with the assistance of third-party applications.
Accessing all of Microsoft’s widgets necessitates signing in to your Microsoft account. Click the profile icon situated in the upper right corner of the widgets panel. Towards the top of the widget settings, you’ll find a sign-in button to log in to your Microsoft account. Now, let’s delve into the top productivity-boosting widgets.”
1. Calendar in Outlook
“The Outlook Calendar widget serves as an ideal tool for obtaining a rapid overview of your schedule. It provides a concise preview of today’s upcoming events, complemented by a versatile weekly view.
In situations where time is of the essence, you can swiftly schedule an event directly from the widget. Additionally, it offers the convenience of setting event reminders and adjusting time zones, particularly valuable when working across different time zones. The Outlook Calendar widget further enhances its utility with customizable features, allowing you to select which calendars to display, especially if you manage multiple calendars. To personalize the widget, simply click the three dots located at the top right corner of the widget.”
2. Task Manager
“Microsoft To Do stands as a robust daily productivity planner, replete with a suite of tools designed to enhance your efficiency and construct a superior to-do list. If you’re just starting out with the application, don’t miss our introductory guide on using Microsoft To Do.
The To Do widget conveniently consolidates all the app’s essential features within a single, compact space. Utilizing the dropdown menu at the widget’s top, you can effortlessly switch between various lists. To gain a comprehensive perspective on your to-do items, simply click on ‘Tasks.’ The ‘My Day’ tab serves as a valuable tool for monitoring critical tasks. Microsoft To Do seamlessly synchronizes with your mobile app, ensuring you stay up-to-date with your schedule. The cherry on top is the widget’s ability to enable you to add new tasks directly.”
3. Concentration Session
Maintaining concentration while working from home presents a unique set of challenges. The Focus Session widget is an invaluable tool that leverages the Pomodoro technique to enhance your productivity.
Utilizing the widget is straightforward—simply choose the duration for your focus session, then press the play button to initiate the timer. During a focus session, several distracting elements in Windows 11 are deactivated. This includes the removal of badges from taskbar applications and the activation of the Do Not Disturb mode.
You can further customize which features are disabled during focus sessions by navigating to the Windows Settings page and proceeding to System > Focus.
4. Mobile Link
Phone Link is among the newer offerings from Microsoft, enabling you to connect your Android or iOS device to your PC. With this tool, you can effortlessly access mobile notifications and updates directly from your Windows computer.
To begin, simply choose your mobile device’s operating system within the widget, then scan the QR code to establish the connection between your mobile and PC. Phone Link also facilitates text messaging and calling. The widget provides valuable information regarding your device’s status, including battery life, Wi-Fi connectivity, and signal strength. For a comprehensive Phone Link experience, click on the phone icon within the widget to open the Phone Link app in full.
5. Helpful Hints
For those who are new to the world of Windows 11 widgets, this following feature can serve as a valuable resource. The Microsoft Tips widget offers guidance on widget usage and provides tips to navigate Windows 11 effectively.
To activate the Tips widget, click the plus (+) icon within the widget display, choose Tips, and then select Pin. This tool assists you in rearranging, removing, and personalizing widgets. Utilizing the Tips widget is a helpful way to refresh your memory on useful shortcuts and features, ensuring you make the most of your productivity in the Windows 11 environment.
6. Memory Verification
The Memory Check widget is not a Microsoft native offering but can be downloaded from the Microsoft Store. Once you’ve installed the application, you can locate it in your widget sidebar.
This widget keeps a close watch on your overall memory consumption, allowing you to pinpoint which applications might be causing a slowdown on your PC. Memory usage is presented in both gigabytes (GB) and as a percentage. If you consistently observe high memory usage, consider referring to our recommendations for freeing up RAM and minimizing memory consumption on Windows.