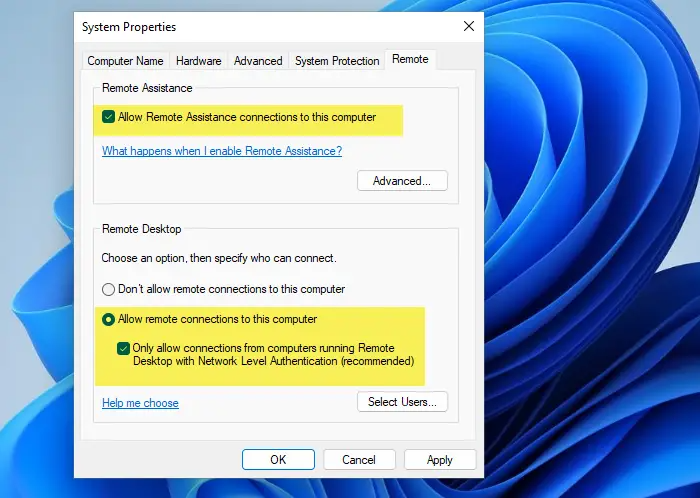Here are 10 methods to access the Remote Desktop Connection Tool in Windows 11
The Remote Desktop Connection tool provides a convenient means to access another computer from any location. Here’s how to activate it.
Remote Desktop Connection is the native application in Windows 11 designed for establishing connections with remote computers. It allows you to access another PC from a distance, making it useful for both personal and support-related purposes. In the Windows 11 Professional and Enterprise editions, you can additionally activate Remote Desktop to configure a host PC for remote computing.
To establish a connection with a remote PC, you must first launch the Remote Desktop Connection tool. Subsequently, you can input the login credentials for the remote PC within the Remote Desktop Connection window to initiate the connection. Let’s delve into the process of enabling the Remote Desktop Connection tool on Windows 11.
Enabling Remote Desktop Connection on Windows 11: A Step-by-Step Guide
If you want to set up your PC as a host computer for remote access, you’ll need to enable Remote Desktop on your Windows 11 PC. It’s important to note that this feature is available in the Enterprise and Professional editions of Microsoft’s latest desktop operating system, similar to Windows 10. To activate Remote Desktop, follow these steps:
1. Click on the Start button in the taskbar.
2. Open the Settings app, which is typically pinned to the Start menu.
3. Navigate to the “Remote Desktop” section within the Settings.
4. Toggle the “Remote Desktop” option to enable it.
5. When prompted by the Remote Desktop Settings dialog, select the “Confirm” option.
6. Optionally, you can click the small arrow next to the Remote Desktop toggle button and choose the “Require devices to use Network Level Authentication (Recommended)” option.
Once you’ve completed these steps, you’ll be able to connect to your host PC remotely using other computers and mobile devices. To do this, you’ll need to enter the necessary login credentials and input them into the remote access software. On Windows desktops and laptops, you can achieve this by using the built-in Remote Desktop Connection tool.
1. Access Remote Desktop Connection Using the Windows 11 Search Tool
Windows 11’s search tool is a convenient way to locate software, files, and other utilities on your PC, including Remote Desktop Connection. Here’s how to do it:
– To open the search tool, simply click on the magnifying glass icon located on Windows 11’s taskbar.
– Within the search box, type “Remote Desktop Connection.”
– Next, click on “Remote Desktop Connection” to open the accessory.
– Alternatively, you can select the “Run as administrator” option for Remote Desktop Connection within the search tool.
2. Launching Remote Desktop Connection Through the Run Tool
The Run tool, as the name suggests, is a method for launching applications and programs. You can open Windows 11’s accessories and Control Panel applets by using Run commands. Here’s how you can open Remote Desktop Connection via the Run tool:
– Right-click on the Start button or press Win + X to access the WinX menu.
– From the menu, choose “Run.”
– In the “Open” box, type “mstsc.”
– Click the “OK” button to launch Remote Desktop Connection.
3. Accessing Remote Desktop Connection via the Windows Terminal

You can open Remote Desktop Connection using both the Command Prompt and PowerShell command-line tools. The Windows Terminal integrates both of these command-line tools in Microsoft’s latest desktop platform. Here’s how to open RDC through the Windows Terminal:
– Open the Start menu and locate “Windows Terminal” under “All apps.”
– Select “Windows Terminal” from the Start menu.
– Click on “Open a new tab” located just below, and choose either “Command Prompt” or “Windows PowerShell.”
– Enter the following command within your Command Prompt or PowerShell tab:
– Press “Enter” to launch Remote Desktop Connection.
4. Access Remote Desktop Connection from Its Directory
Remote Desktop Connection is found within the Windows Accessories folder. You can easily open this accessory by navigating to its location in File Explorer. Here’s how:
– Click the File Explorer button (the one featuring a folder icon) on the Windows 11 taskbar.
– In File Explorer, open the following folder
– Locate and click on “Remote Desktop Connection” within that folder.
5. Quickly Opening Remote Desktop Connection via File Explorer
You don’t need to navigate through folders in File Explorer to access Remote Desktop Connection. Instead, you can swiftly open it by entering the app’s file path into Explorer’s address bar like this:
– Launch Windows 11’s File Explorer.
– Click inside the address bar of File Explorer and remove the current path.
– Enter “mstsc.exe” into File Explorer’s empty address bar.
– Press “Enter” to initiate Remote Desktop Connection.
6. Accessing Remote Desktop Connection through the Start Menu
Remote Desktop Connection is also listed among the apps and system utilities in the Windows Tools folder, which can be accessed through the Start menu. Here’s how:
– Click “Start” or use the Windows logo key on your keyboard.
– Select “All apps” to view a list of program and folder shortcuts on the Start menu.
– Scroll down the menu and double-click “Windows Tools.”
– Within the Windows Tools folder, double-click “Remote Desktop Connection.”
You can also locate Windows Tools within the Control Panel. Open the Control Panel, change the view to “Small icons,” and then click “Windows Tools” to access Remote Desktop Connection.
7. Opening Remote Desktop Connection via Task Manager
Task Manager is a utility that allows you to manage processes, including running and terminating them. You can open Remote Desktop Connection by initiating its process through Task Manager’s “Create new task” feature. Here’s how:
– Access Task Manager using the Ctrl + Shift + Esc keyboard shortcut.
– In Task Manager, click “File” at the top to open a small window.
– Select the checkbox labeled “Create this task with administrative privileges.”
– Input the “mstsc” process command into the “Open” box.
– Choose “OK” to execute the Remote Desktop Connection process.
8. Launch Remote Desktop Connection Using a Desktop Shortcut
Desktop shortcuts offer the most direct way to open software and tools. Creating a shortcut for RDC allows you to open it directly from your desktop. Here’s how to set up a Remote Desktop Connection shortcut in Windows 11:
– Right-click on an empty area of your desktop background to choose “New” and then “Shortcut.”
– In the “Create Shortcut” window, input “%windir%\system32\mstsc.exe” and click “Next” to proceed.
– Type “Remote Desktop Connection” in the provided text box.
– Click “Finish” to add the shortcut to your desktop.
You can now simply click the new desktop shortcut to open Remote Desktop Connection. This shortcut will open the RDC window. For a shortcut to a specific PC, enter “mstsc.exe /v:PC-name” in the “Create Shortcut” window’s “Item location” text box, replacing “PC-name” with the actual PC name you want to connect to.
9. Accessing Remote Desktop Connection Through a Taskbar Shortcut
If you prefer a taskbar shortcut for Remote Desktop Connection, right-click the RDC shortcut and select “Show more options” and then “Pin to taskbar.” This will add an RDC shortcut to the taskbar, allowing you to remove the desktop shortcut by right-clicking it and selecting “Delete.”
10. Opening Remote Desktop Connection Using a Keyboard Shortcut
You can assign a hotkey to an RDC desktop shortcut to open Remote Desktop Connection with a keyboard shortcut. First, create a desktop shortcut as explained in method five, and then add a hotkey to that shortcut with these steps:
– Right-click the Remote Desktop Connection shortcut on the desktop and select “Properties.”
– Click inside the “Shortcut key” box.
– Press a key, e.g., “R,” to set up a Ctrl + Alt + “R” hotkey.
– Click “Apply” to save the new keyboard shortcut.
You can now press Ctrl + Alt + “R” to open Remote Desktop Connection with a keyboard shortcut. Ensure that you keep the desktop shortcut in place for the hotkey to work.
Accessing Remote Desktop Connection via the Context Menu
The context menu, accessible through a right-click on the desktop, doesn’t include Remote Desktop Connection by default. However, you can add a shortcut for opening Remote Desktop Connection to the context menu with a relatively straightforward registry tweak. Follow these steps:
– Launch the Registry Editor by pressing the Windows button + “R” keyboard shortcut, entering “regedit” in the Run dialog, and clicking “OK.”
– In the registry location bar, erase the current path.
– Input the following location for the “shell” key inside the Registry Editor’s address bar and press “Enter”:
HKEY_CLASSES_ROOT\Directory\Background\shell
– Right-click with your mouse to select “New,” and then “Key” to add a new registry entry.
– Name the new key “Remote Desktop Connection.”
– Right-click “Remote Desktop Connection” and select “New” and then “Key” options.
– Enter “command” inside the text box for the new subkey.
– Right-click the “(Default)” string within the new “command” subkey and select “Modify.”
– Input “C:\Windows\System32\mstsc” inside the “Value data” box and click “OK.”
Now you can open the Remote Desktop Connection app from your desktop’s context menu. Right-click any empty area of the Windows 11 desktop to view the classic context menu with a new “Remote Desktop Connection” shortcut. Click the shortcut to access the Remote Desktop Connection app.
You can remove the Remote Desktop Connection context menu shortcut at any time. To do so, return to the “shell” registry location specified in step three above. Right-click the “Remote Desktop Connection” key you added and select “Delete” followed by “Yes.”