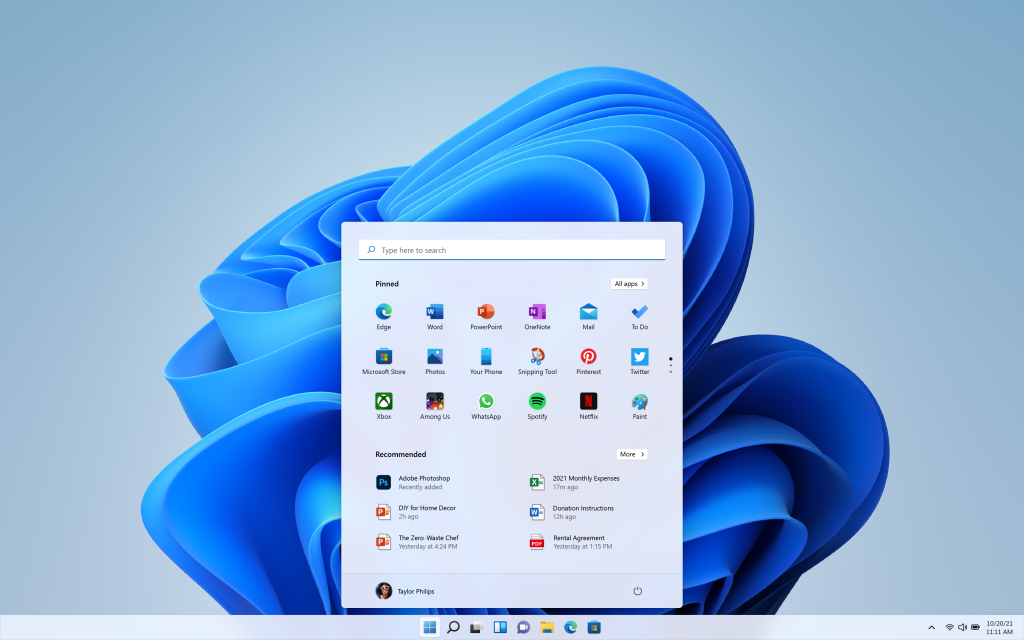Utilizing DISM Commands for the Restoration of Windows 11 System Images
“The DISM utility proves to be a valuable tool for resolving computer issues, although its usage can be somewhat challenging. Here’s a guide on how to effectively employ it.”
“Similar to its predecessor, Windows 11 includes the built-in Deployment Image Servicing and Management (DISM) tool, which is a command-line utility designed to address critical system errors. DISM commands are effective in resolving issues such as the Blue Screen of Death (BSOD), sluggish system performance caused by corrupted system files, and repairing the Windows Recovery Environment.
In this article, we will guide you on utilizing the DISM and System File Checker utility to restore your damaged Windows 11 installation.
Using the DISM Command in Windows 11
The DISM command-line utility is a versatile tool, allowing system administrators to prepare and service Windows images. Additionally, it can be used in conjunction with the System File Checker utility to recover a Windows computer from severe issues.
While DISM supports various specific commands, for repairing your Windows computer, you only need to be familiar with the DISM CheckHealth, DISM ScanHealth, and DISM RestoreHealth commands.
If you can access Windows 11, you can run the DISM command from an elevated PowerShell console or Command Prompt. If not, you’ll need to boot into the Windows Recovery Environment and launch Command Prompt from the Advanced Options menu to execute DISM.
Assessing System Health with the DISM CheckHealth Command
The DISM CheckHealth command serves as a diagnostic tool for detecting system image corruption and reporting its findings. It is important to note that this command is for detection only and does not perform any repairs.
Here’s how to run the CheckHealth command:
1. Press the Windows key and type ‘cmd.’
2. Right-click on Command Prompt and select ‘Run as administrator.’
3. Within the Command Prompt window, enter the following command and press ‘Enter
4. In the command, the ‘/Online’ parameter specifies that the scan should be conducted on the currently running operating system, while the ‘/Cleanup-Image’ parameter signifies that the operation pertains to Windows image repair.
5. When executed, the command will generate a report indicating either “The component store has been corrupted” or “No component store corruption detected,” based on whether any component store corruption is identified.
6. For those using PowerShell, the following command can be employed instead:
7. The PowerShell command will provide information about your image status, categorizing it as either Healthy, Repairable, or Non-repairable. A healthy image requires no further action, and you can proceed to use the SFC tool.
If the image is repairable, the RestoreHealth command can be used in conjunction with Windows Update to resolve any corruption. However, in the case of a non-repairable image, you may need to opt for a clean installation to rectify the issues with your computer.”
Conduct a Comprehensive System Image Scan Using the ScanHealth Command
To perform an in-depth examination of your Windows 11 system image and identify component store corruption, you can employ the DISM ScanHealth command. This command will scrutinize your system and generate a report, which will be saved to a log file.
Follow these steps to execute the DISM ScanHealth command:
1. Launch PowerShell as an administrator.
2. Enter the following command and press ‘Enter’:
Please note that this process might take some time to finish. Upon completion, it will report any identified issues related to the component store. If any issues are found, proceed to run the DISM RestoreHealth command for Windows image repair.
Employ the DISM RestoreHealth Command to Mend the Windows System Image
The DISM RestoreHealth command leverages Windows Update to provide the necessary files for rectifying file corruption and restoring the integrity of your Windows 11 system image. It’s essential to ensure you have an internet connection so that the DISM tool can download and replace the required files during the repair process.
To execute the DISM RestoreHealth command, follow these steps:
1. Open Windows PowerShell with administrator privileges.
2. Enter the following command and press ‘Enter’:
The DISM utility will initiate a scan and commence the process of repairing the Windows system image. Please be patient, as this procedure may take some time to complete, and wait for the progress bar to reach 100%.”
Restoring the System Image with an Alternative Repair Source
If your computer lacks an internet connection or the Windows Update component is damaged, the DISM RestoreHealth command might be ineffective. In such scenarios, you can utilize a Windows installation media or a mounted Windows ISO as a local source to mend your system image.
Here’s a step-by-step guide on repairing your Windows 11 system image using DISM and a local repair source:
1. To open File Explorer, press ‘Win + E.’
2. Access your installation media drive and navigate to the ‘Sources’ folder. Ensure the ‘install.wim’ file exists and take note of the drive letter assigned to your installation media. For instance, let’s assume our installation media has been assigned the drive letter ‘I.’
3. Execute the following command to run the DISM RestoreHealth command using the installation media as the repair source:
In the above command, replace ‘:I’ with the drive letter of your installation media. Additionally, the ‘LimitAccess’ command is an optional parameter that restricts DISM’s access to the specified source, preventing it from using Windows Update for repairs.
4. Once the process is complete, you can close the Command Prompt and proceed to run the System File Checker utility to finalize the repair process.
Repairing Your Windows Installation with the System File Checker (SFC) Utility
Following a successful repair of your Windows 11 system image using the DISM RestoreHealth command, it’s advisable to run the System File Checker (SFC) utility. This tool will scan your Windows installation for corrupted system files and automatically rectify them.
In most cases, running the System File Checker utility is a necessary step after using the DISM image repair command to ensure a comprehensive repair process. Here’s how to do it:
1. Open the WindowsX menu by pressing ‘Win + X.’
2. Select ‘Terminal (Admin)’ to launch the Windows Terminal app with administrator privileges.
3. In the Terminal window, enter the following command to run the System File Checker utility:
Upon executing the above command, the System File Checker utility will commence the verification of system file integrity to identify any corruption. If any issues are detected, it will attempt to repair them by replacing the files with cached copies located at ‘%WinDir%\System32\dllcache.’
The SFC process may take some time to complete and can appear to be stalled at certain stages. If you observe no progress for an extended period, press the ‘Enter’ key multiple times on your keyboard to refresh the Command Prompt window and view real-time progress.
After the process concludes, restart your computer and check for any improvements. If the problem persists, you can run the ‘sfc /scannow’ command again to see if it resolves the issue.
Repair and Restore Your Windows System Image Using DISM and SFC
DISM provides an effective means of mending a corrupted Windows image, whether online via Windows Update or offline using a WIM file. Although the steps for using DISM may appear complex initially, it only requires two commands and an elevated Command Prompt to repair your Windows 11 image and installation.”