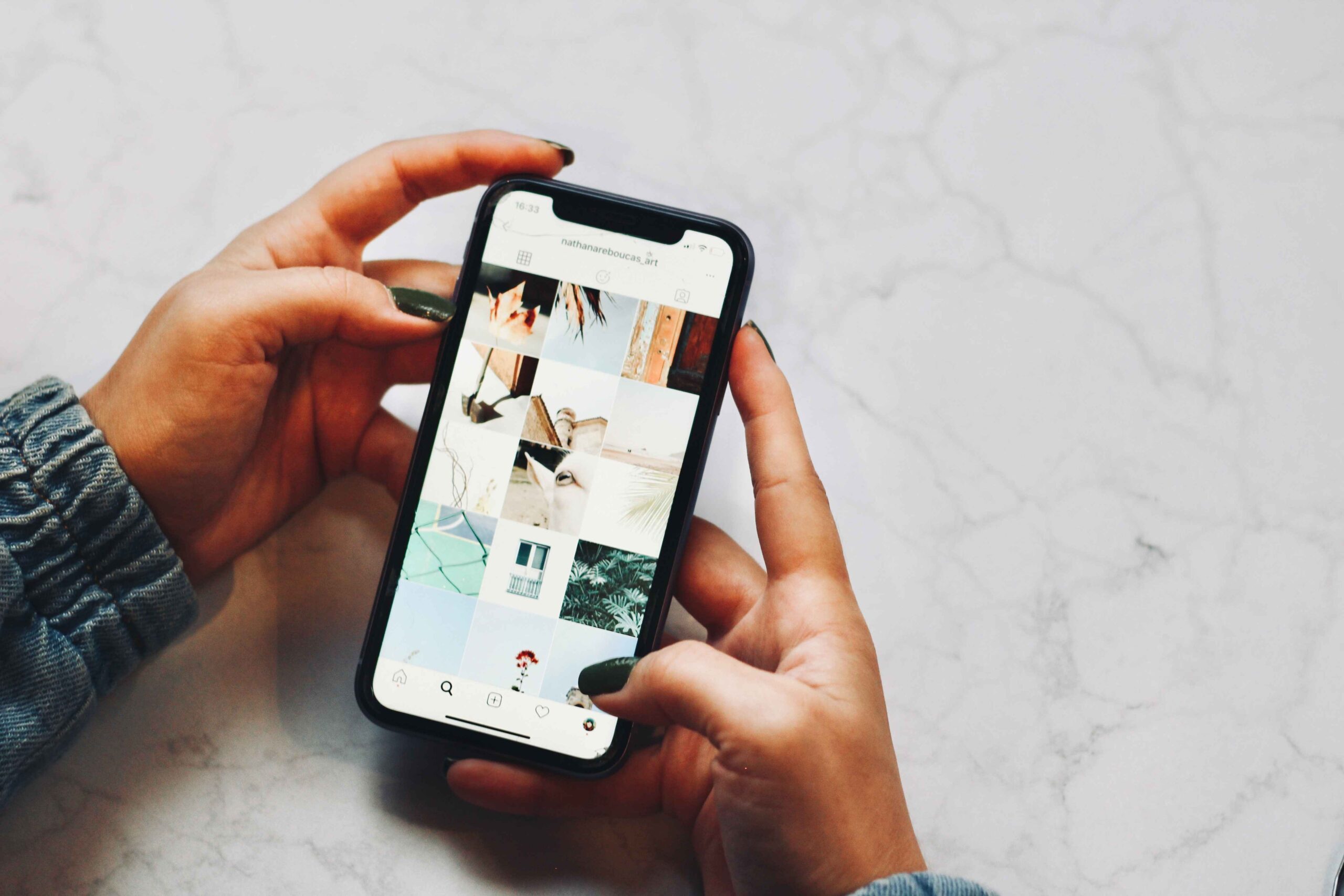8 Solutions for Managing iPhone Photo Storage Even After Deletion
“Even after clearing your Photos app, you might still notice that your storage space is being occupied by media files. Here’s a guide on how to resolve this issue.”
Every iPhone user eventually encounters the frustrating iCloud Storage Full notification, which prevents convenient cloud backups and photo uploads. When this notification appears, your natural reaction is to clear out your storage, including photos. However, in some cases, even after deleting photos, your iPhone might still show them taking up significant space.
Despite this frustration, there are several methods to address this issue. Let’s explore each of them.
1. Review the Recently Deleted Folder
One common reason behind this problem is the “Recently Deleted” album in the Photos app. This album allows you to recover deleted photos and videos for up to 30 days after deletion, serving as a temporary safety net similar to the Recycle Bin on your computer. This means that deleted data still exists on your phone and is synchronized with iCloud for some time, even after deletion. Many people forget to clear out this album because it’s buried deep within the Photos app.
To tackle this issue, the first step is to permanently delete the pictures in the Recently Deleted folder. Make sure to back up these photos to another location in case you wish to retrieve them in the future. If the problem persists after clearing this folder, proceed with the following tips.
2. Reboot Your iPhone
Restarting your device is a common solution to various bugs and errors. After removing a significant amount of media from your storage, it’s essential to restart your iPhone. This action may resolve any temporary glitches causing incorrect storage availability.
3. Update to the Latest iOS Software
Sometimes, the issue may be due to a minor bug in the current version of iOS you’re using. Apple typically addresses such problems in the next iOS update. To ensure you have the latest iOS version, follow these steps:
a. Open Settings and navigate to General.
b. Tap on Software Update.
c. If a new version is available, select Download and Install to initiate the update.
4. Adjust the Date and Time to Uncover Older Photos
The exact reason behind this solution may be unclear, but it’s not uncommon for previously deleted media to resurface as hidden files on your device. You won’t be aware of their existence, and they won’t appear in the Recents album either.
This method offers an effective workaround for resolving this issue and reclaiming your storage. Here are the steps to follow:
a. Open the Settings app and tap on General.
b. Select the Date & Time option.
c. “Set Automatically” is likely enabled; if so, disable the toggle.
d. Manually adjust the date and time using the provided fields. Choose a date and time that is at least a year in the past.
e. Afterward, open the Photos app and thoroughly check all your albums, including Recents and Recently Deleted.
f. Delete any items that have reappeared in your albums. If you don’t find anything, try going back another year or two and review again.
Deleting these “ghost files” that reappear should help free up additional space on your iPhone, including iCloud. Don’t forget to re-enable the automatic time option once you’re finished!
5. Temporarily Disable iCloud Sync (After Making a Backup)
iCloud Photos provides automatic iPhone picture uploads to iCloud, ensuring photo protection and convenience. However, this can sometimes lead to excessive photo storage in iCloud.
As a temporary measure to address the issue of photos consuming phantom space, you can temporarily disable iCloud Photos. Prior to doing this, make sure to back up your iPhone (locally to a computer if your iCloud space is insufficient) to avoid any potential loss of photos. To disable iCloud Photos, follow these steps:
a. Open the Settings app and tap on your Apple ID profile at the top.
b. Go to iCloud and select Photos.
c. Disable the toggle next to “Sync this iPhone.”
6. Optimize iPhone Photos for Storage
If photos consistently occupy too much space in your iPhone’s storage, the optimization feature comes in handy. This feature allows your iPhone to reduce the resolution of locally stored photos while retaining a full-resolution copy in iCloud. Unlike the previous method, you’ll need to enable iCloud Photos for this solution.
By doing this, you can save storage space without deleting your original images. Once you’ve enabled iCloud Photos, follow these steps to activate photo optimization:
a. Open the Settings app on your iPhone.
b. Scroll down in the Settings menu and tap on Photos.
c. Ensure that the “Optimize iPhone Storage” option is enabled.
7. Perform a Factory Reset on Your iPhone
If you’ve exhausted all the previous steps and your storage is still being occupied by non-existent photos, your next option is to perform a complete factory reset on your iPhone. While this is a drastic measure, it should, in theory, resolve any persistent issues causing the storage anomaly.
To carry out a factory reset on your iPhone, follow these steps:
1. Go to Settings > General.
2. Scroll down until you find “Transfer or Reset iPhone” and tap on it.
3. Tap on “Reset.”
4. From the list of options, select “Erase All Content and Settings.”
5. Confirm your choice, and your iPhone will revert to its factory defaults the next time it restarts.
8. Seek Assistance from Apple Support
If, even after a factory reset, the issue persists, it likely indicates a more significant problem, and it’s time to seek professional assistance from Apple.
You can reach out to Apple Support online or visit your nearest Apple Store to consult with experts. If you have a valid warranty, it can be especially beneficial in addressing any major issues.
How to Effectively Manage iPhone Storage Going Forward
While this storage issue may have been a one-time occurrence, there’s a chance it could recur. It’s wise to proactively manage your iPhone’s storage to minimize the impact of such problems. Consider these methods to prevent your storage from getting overloaded in the future, both on iCloud and locally:
1. Regularly remove unused apps.
2. Upgrade your iCloud storage plan to gain more space.
3. Delete old messages and unnecessary conversations.
4. Periodically clear the “Recently Deleted” folder in Photos.
5. Offload apps that consume significant storage.
6. Disable iCloud Photos if you don’t use it, and contemplate using another cloud service for photo backup.
Your iPhone’s Storage Can Now Breathe Easier
Dealing with this iPhone and iCloud storage issue, which many have encountered, can be quite frustrating. Thankfully, there are workarounds available. It is our hope that the methods outlined here have allowed you to restore your photo storage to its normal state.
By ensuring your storage remains uncluttered in advance, you can minimize the repercussions of this problem should it reoccur.