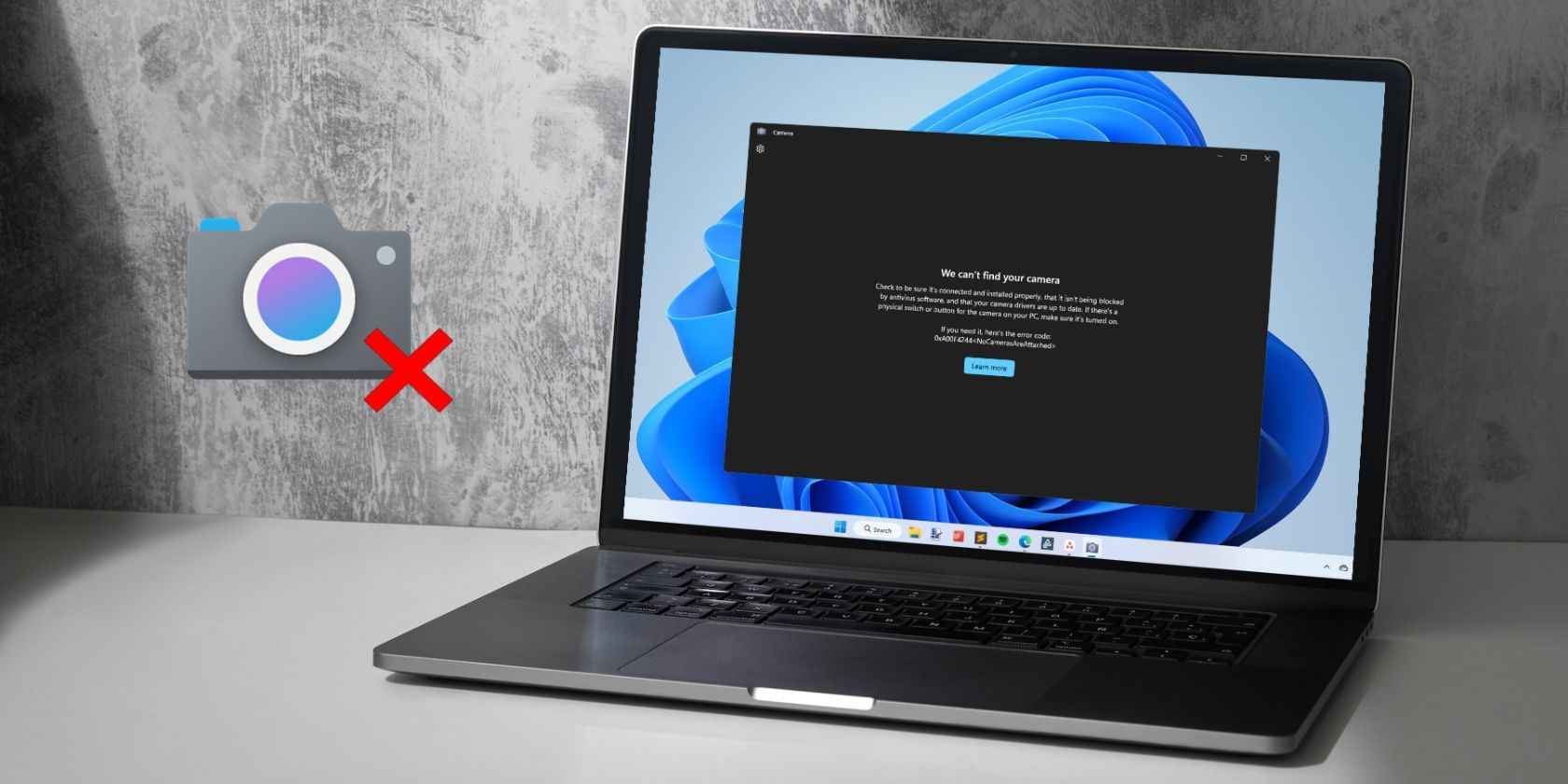A Comprehensive Manual for Resolving Issues with the Windows Camera Application
Recover your webcam functionality with these solutions for the Windows Camera application.
With Windows occasionally receiving problematic updates, it’s not unusual to run into difficulties with the Windows Camera application. Whether it’s the camera not being detected or the app failing to launch, these interruptions can impede your ability to take photos or record videos using the Camera app.
So, how can you address these frustrating issues on your Windows device?
Fear not; within this article, we will guide you through the typical solutions for issues related to the camera app on both Windows 10 and 11.
1. Start with Some General Fixes
Before delving into troubleshooting methods, consider trying these quick and straightforward tips:
– If you’re using a webcam, make sure to remove the privacy shutter or lid. Sometimes, in haste, we forget to slide it open, resulting in a black screen in the Camera app for obvious reasons.
– Restart your PC and check for any available Windows updates after the restart.
– If you’re using a third-party webcam, unplug the USB cable connector and plug it back in.
– Open the Microsoft Store to ensure that the Camera app is up to date.
– Certain manufacturers, like Logitech, Razer, and Creative, offer dedicated setup applications for their webcams. We recommend visiting their official websites and downloading the appropriate setup software for installation.
Trying these quick tips may resolve many minor camera app glitches. If you still can’t use the Camera app, let’s explore some troubleshooting methods to address the issue.
2. Adjust Camera Privacy Settings
Problems with launching the camera often stem from incorrect privacy permissions. It’s possible that you mistakenly denied permission for the Camera app when your system first requested it, leading to an error message stating, “We need your permission.”
Here’s how you can restore the Camera privacy settings to their default state on Windows:
– Open the Camera app and click on the Privacy settings button. If you can’t find this button on your screen, search for “Camera privacy settings” in the Windows search bar and select the best match.
– Enable Camera access and then Camera options to resolve the permission issue.
Once you grant the necessary permissions, reopen the Camera app. This method should work if the Camera app is launching correctly but requesting permission. Apart from the Camera app, you can adjust permissions for other trusted apps that need access to your camera.
3. Restart or Activate Windows Services Related to the Camera
Windows operates with numerous services crucial for its proper functioning. When one or more of these Windows services cease to operate, it can lead to malfunctions in various features, including the Camera app.
Services such as Windows Camera Frame Server, Windows Camera Frame Server Monitor, and Windows Image Acquisition are responsible for powering the camera backend in Windows. Therefore, let’s proceed with the steps to restart the mentioned camera-related services:
– Initiate or open the Windows Services application first.
– Within the application, you’ll find an extensive list of services. Scroll through and locate the Windows Camera Frame Server service.
– Right-click on the service name and select the “Start” option. If the service is already running, choose “Restart.”
Repeat the same steps to restart the Windows Camera Frame Server Monitor and the Windows Image Acquisition (WIA) service as well.
After you’ve initiated all of these services, restart your computer.
With any luck, the Camera app should now function as it typically would. You can try taking a picture or recording a brief video for testing.
Occasionally, after a system reset, the app might encounter difficulties in connecting to your webcam and generate an error. To address this issue, refer to instructions on how to resolve the “We Can’t Find Your Camera” error.
Install or Update a Compatible Camera Driver
As previously mentioned, certain manufacturers offer setup utilities for their webcams. After purchasing a webcam, users can download the appropriate version of the setup utility. Once you’ve installed the required software, the drivers will be automatically installed.
Alternatively, you can explore Driver Booster, a free software that simplifies driver updates. For more guidance on using Driver Booster in Windows, refer to our dedicated guide.
Outdated or missing drivers can often disrupt the camera’s functionality, causing the Camera app to fail to launch. However, updating the drivers can resolve many camera issues stemming from outdated or malfunctioning drivers.
5. Adjust Group Policy Settings
If you’ve recently utilized Windows customization tools like O&O ShutUp10++, there’s a possibility that the Group Policy settings have been altered. This could be a major reason why the Camera app is displaying a blank screen.
In Windows, two Group Policy settings are associated with camera functionality: “Allow Use of Camera” and “Let Windows apps access the camera.” To rectify this, follow these steps:
– Open the Group Policy Editor on your PC.
– In the left-hand sidebar, navigate to Computer Configuration > Administrative Templates > Camera.
– Double-click on the “Allow Use of Camera” setting.
– Choose the “Enabled” option and click “OK” to apply the selected settings.
Likewise, access App Privacy under Windows Components and enable the “Let Windows apps access the camera” setting.
Utilize the “Get Help” App for Troubleshooting
With the introduction of Windows 10, Microsoft brought forth a new application called “Get Help.” This app serves as a comprehensive hub for anyone seeking to resolve Windows-related issues.
6. To initiate troubleshooting with the Get Help app, adhere to these steps
– Begin by launching the Get Help app and initiate a search for “Troubleshoot camera issues” in the Windows Search box.
– Upon doing so, the app will guide you through a series of automated steps to resolve your camera-related problems. You’ll need to select the most suitable option based on your circumstances.
After completing the last question, proceed to restart your computer.
The noteworthy aspect of the Get Help app is its ability to automatically execute the necessary troubleshooting procedures, eliminating the need for technical interventions. Apart from addressing camera app issues, explore the wide array of capabilities offered by the Get Help app.
7. Repair or Reset the Windows Camera App
If you continue to experience camera app problems, another avenue to explore is repairing or resetting the app using Windows settings.
Follow these provided steps to repair the Windows camera app on your device:
– Access the Windows Settings app (via Win + I) and navigate to the “Apps” section within “Installed apps.”
– Locate the Camera app from the list. Next to the Camera app, click the three horizontal dots, and then select “Advanced options.”
– Scroll down to the bottom and click on the “Repair” option.
– Once you observe the checkmark, proceed to click “Reset” to reinstall a fresh copy of the app, erasing all prior data and settings.
– After the reset, reopen the Camera app and check if the previously encountered issue has been resolved.
8. Utilize Your Smartphone as a Camera Substitute
If you’ve explored the previous solutions and your camera remains non-functional, it’s possible that your webcam has a hardware issue. In such a scenario, we recommend either seeking webcam repair, purchasing a new webcam, or employing a nifty workaround to maintain your camera functionality.
Should you urgently require a webcam for a meeting, it’s relatively simple to configure your smartphone as a substitute. For the majority of users, an Android device can serve as a viable replacement for their computer’s webcam. If you don’t own an Android phone, we’ve crafted a guide outlining how to use an iPhone as an alternative webcam.
Once you’ve successfully paired your smartphone with your computer, you should be able to perform camera-related tasks using the Camera app. However, bear in mind that this is a temporary solution, and you may ultimately need to invest in a high-quality webcam for sustained, long-term use.
Resolution for All Your Windows Camera Challenges
By following our comprehensive guide, you should be well on your way to restoring the functionality of the Camera app. It’s crucial to keep your webcam in good condition since the Camera app relies on it. Additionally, if you’re encountering screen freezing issues with your current webcam, it might be prudent to consider upgrading to a more dependable model.