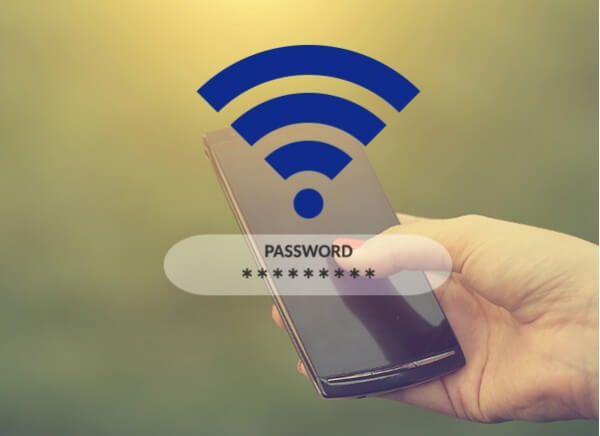How can I access stored Wi-Fi passwords on an Android device
“Want to retrieve the Wi-Fi password for a previously saved network on your Android smartphone? Learn how to access your Wi-Fi password with these Android methods.”
Curious about uncovering a Wi-Fi password on your Android device? Whether you’ve forgotten a network’s password or need to access it for a friend’s network to connect another device, we’ve got you covered. Discover various techniques to retrieve saved Wi-Fi passwords on Android.
“How to Access Wi-Fi Passwords on Android Without Rooting”
In Android 10 and later versions, you have the capability to access Wi-Fi passwords for your saved networks without the need to root your device. This guide focuses on the process using stock Android 13 on a Pixel device, but it’s important to note that the procedure might vary slightly based on your specific Android version and phone.
To retrieve a Wi-Fi password on Android 10 or later, follow these steps:
1. Open the Settings app and navigate to the “Network & internet” section.
2. On Android 10 or 11, tap “Wi-Fi.” For Android 12 and later, select “Internet” instead.
3. The current Wi-Fi network you are connected to will be displayed at the top of the list. Choose this network to access its options. If you are not connected to the correct network, you can select another one from the list. To find past connections, scroll down and look for the “Saved networks” entry at the bottom of the page.
4. On the overview page for the selected Wi-Fi network, tap the “Share” button. You will need to confirm your identity by either using your face/fingerprint recognition or entering your PIN code.
5. Once authenticated, the Wi-Fi password for your network will be displayed below a QR code.
Now you have access to your network’s Wi-Fi password, and you can share it with others or use it on a different device. You can verbally communicate the password to a friend or copy and paste the text. Make sure to use a secure messaging service when sharing it digitally.
The QR code displayed on this page offers a convenient option for joining the network without manually entering the password. This not only enhances security by concealing the actual password but also eliminates the possibility of mistyping the password.
If you’re sharing the password with another Android device, they can tap the QR Code icon next to “Add network” (found below the list of Wi-Fi networks) to easily scan and join. If the recipient uses an iPhone, they can scan the code using the Camera app and follow the prompt to join. If you encounter any issues with scanning QR codes, refer to guides on how to scan QR codes on Android and iPhone.
Starting from Android 12, you will also notice a “Nearby” button, which allows you to share the password with other Android devices in your vicinity. This function utilizes Nearby Share and streamlines the process, eliminating the need to scan the QR code from your device’s screen.
For your convenience, you may want to take a screenshot of the QR code so you can share it without going through the above steps each time. Keep in mind that anyone with access to that code can join your Wi-Fi network, so be sure to store the picture securely.
“How to Access Wi-Fi Passwords on Android Versions 9 and Earlier”
If your Android device is running Android 9 or an earlier version, or if you find that the aforementioned option is not available for some reason, you’ll need to explore alternative approaches to uncover your Wi-Fi password. Unfortunately, these methods all necessitate having a rooted Android device.
The reason behind this requirement is that the file containing the Wi-Fi credentials for saved networks is located within a secure directory in your phone’s storage. Without rooting, you lack the necessary permissions to access this folder or the file contained within it.
For those with a rooted device seeking to view their Wi-Fi password on Android, you can proceed by accessing the path /data/misc/wifi using a file explorer application that supports root browsing. Inside this directory, you’ll find a file named “wpa_supplicant.conf,” which contains your network’s name (SSID) and its corresponding password (PSK).
In case this method doesn’t yield the desired results or you prefer an alternative approach, you can consider using an Android Wi-Fi password viewer application like “WiFi Password Viewer.” These applications also require root access and may have varying user reviews, so their effectiveness can be inconsistent. It’s worth noting that if your phone encrypts the file containing Wi-Fi passwords, applications of this nature may have limited capabilities.
“Access Wi-Fi Passwords from a Different Device”
Here are the primary approaches for accessing stored Wi-Fi passwords on an Android device. If you don’t have a rooted Android device and are running Android 9 or an earlier version, your most practical option might be to retrieve the Wi-Fi password from a desktop device. This can be a more straightforward process. You can explore resources on how to find Wi-Fi passwords in Windows 10 or how to view Wi-Fi passwords on a Mac to assist you.
In the long run, it’s advisable to adopt a password manager. This way, you can maintain a personal record of crucial Wi-Fi passwords, eliminating the need for these workarounds.