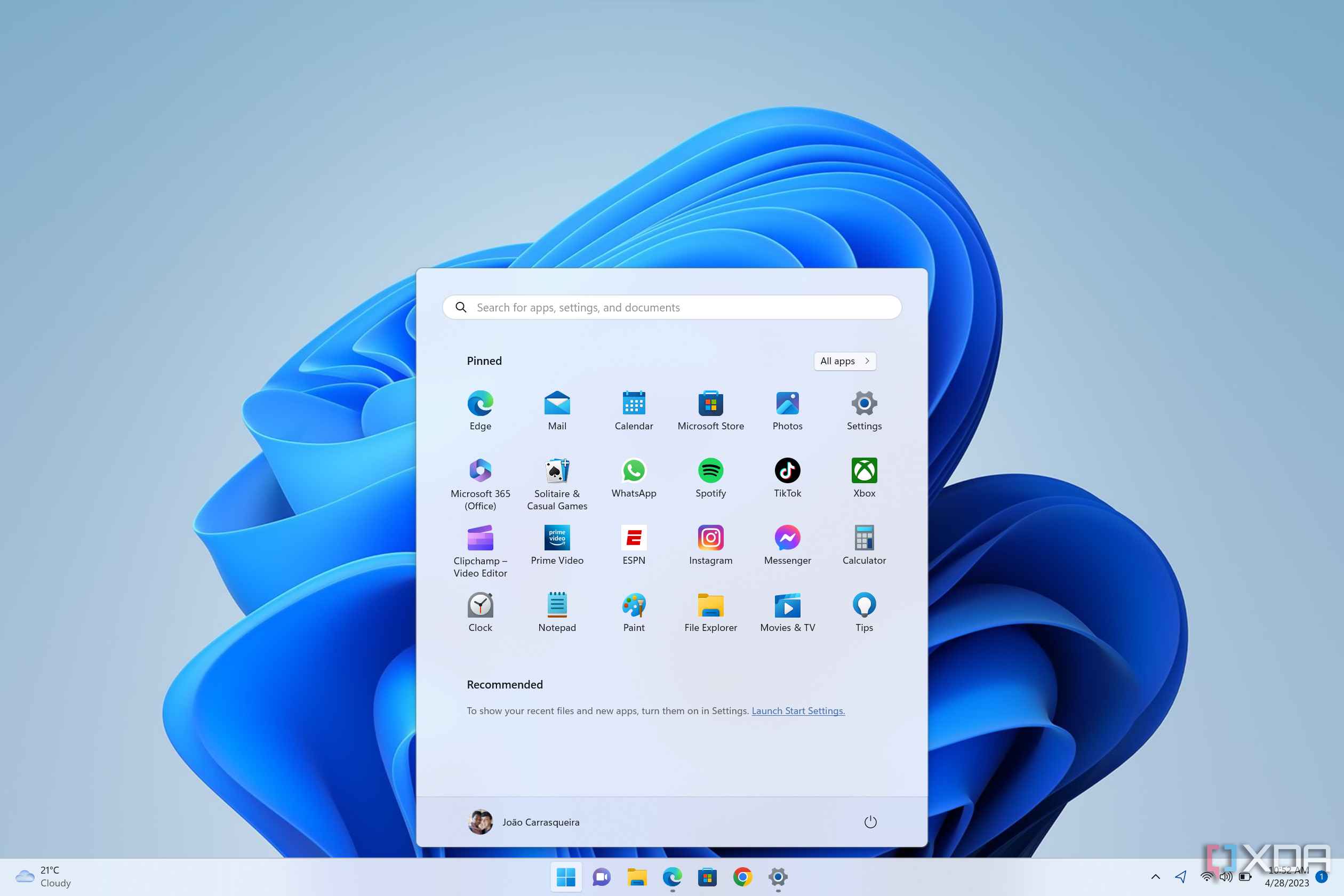How can I eliminate the Start Menu’s Recommended Section in Windows 11?
“Looking to create extra space on your Start menu? Learn how to remove the ‘Recommended’ section in Windows 11.”
Windows 11 boasts a distinct visual overhaul compared to its predecessor, Windows 10, and this transformation is particularly apparent in the Start menu. In Windows 11, the Start menu incorporates a ‘Recommended’ section, which showcases recently downloaded files and newly installed applications.
Although the intention behind this addition is to enhance the accessibility of pertinent content, some users find it less appealing due to its consumption of valuable space within the Start menu and potential ease of access to sensitive information. If you happen to be one of these users, you can follow these steps to eliminate the ‘Recommended’ section from your Windows 11 Start menu.
“Eliminating the ‘Recommended’ Section in the Start Menu with the Group Policy Editor”
Before you proceed, it’s important to note that the ability to remove the Start menu’s “Recommended” section is exclusive to the education version of Windows 11 (SE). If your computer is running Windows 11 Pro or Home, you can only configure it to hide the files and apps within the Recommended section, as the section itself will remain visible in the Start menu.
With that clarification, here’s the process for eliminating the Start menu’s “Recommended” section from Windows 11 Education edition:
1. Begin by pressing Win + R to access the Run dialog box.
2. In the search bar, type gpedit.msc and press Enter. This action will open the Group Policy Editor.
3. Inside the Group Policy Editor, navigate to the following location:
4. Double-click the “Remove Recommended section from Start Menu” policy in the right pane.
5. In the policy editor window that appears, select “Enabled.”
6. Click Apply, followed by OK.
After completing these steps, restart your computer. Upon restarting, you’ll notice that the “Recommended” section has disappeared from the Start menu.
Eliminating the ‘Recommended’ Section in the Start Menu via the Registry Editor
Here’s an alternative method for swiftly eliminating the “Recommended” section by modifying the registry. Follow these steps:
1. Launch the Run tool by pressing Win + R, enter “regedit” in the search bar, and hit Enter.
2. Within the Registry Editor, navigate to the subsequent location:
3. Right-click the Windows key, then hover over “New,” and opt for “Key.”
4. Name the key “Explorer.”
5. Right-click the “Explorer” key, then hover over “New,” and select “DWORD (32-bit) Value.”
6. Name this new value “HideRecommendedSection.”
7. Double-click the “HideRecommendedSection” value in the right pane.
8. In the “Value Data” field, input “1” and click “OK.” This action will remove the “Recommended” section. To reverse the changes, input “0” in the “Value Data” field and click “OK.”
Subsequently, restart your computer to observe the modifications.
Clearing Items from the Start Menu’s Recommended Section via the Settings App
The Windows Settings app allows you to control the content presented in the Start menu’s Recommended section. This feature is beneficial when you wish to customize the display, showing only installed applications, recently accessed files, or none of these.
To clear the content from the Recommended section, follow these steps:
1. Launch the Settings app.
2. On the left sidebar, select “Personalization.”
3. In the right pane, click on “Start.”
4. Within the Start settings window, you’ll find three toggles:
– “Show recently added apps”: This toggle controls the display of recently installed apps on your computer. You can disable it if you don’t want such apps in the Recommended section.
– “Show most used apps”: This toggle manages the visibility of frequently accessed applications on your computer. If you prefer not to see these apps in the Recommended section, disable this toggle.
– “Show recommended files in Start, recent files in File Explorer, and items in Jump Lists”: To prevent the Recommended section from showing recently accessed files and folders, switch off this toggle.
Eliminate Unwanted Elements from the Start Menu
The Windows Start menu facilitates searching for files and installed applications on your PC. In Windows 11, this menu incorporates a Recommended section. Nevertheless, if you aim to maintain a clutter-free Start menu, you can utilize the aforementioned methods to eliminate the Recommended section.