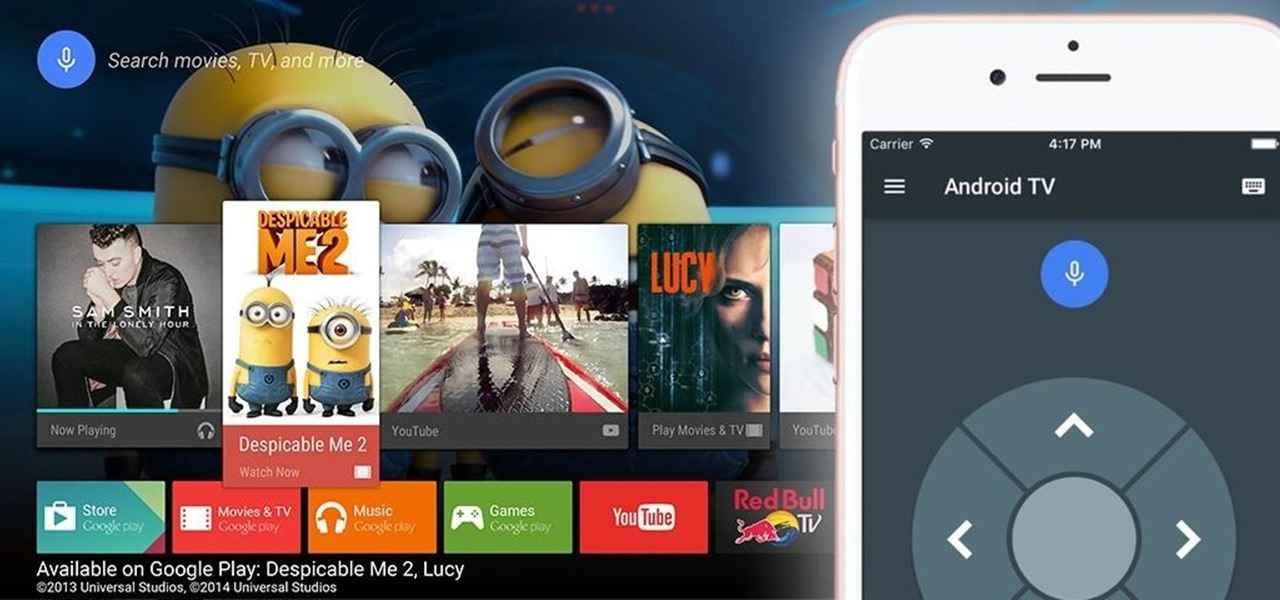Using Your iPhone as a Remote Control for Android TV
Fed up with your Android TV remote? Discover how to switch to your iPhone as your control device.
Many contemporary Android TVs come with remote controls that have a limited number of buttons, which can make controlling your TV a challenging task. Whether you’re trying to navigate through apps, adjust settings, or type something, using your TV’s basic remote can be frustrating.
The good news is, you don’t have to endure this frustration. If you’re looking for an alternative to the directional pad, your iPhone can serve as a comprehensive replacement. Let’s delve into the steps for using your iPhone as a remote control for your Android TV.
Prerequisites for Using Your iPhone as a Remote for Android TV
To control your Android TV using an iPhone, simply follow these steps:
1. Download the Google TV app onto your iPhone and sign in with your Google account. Make sure you use the same account that you’ve set up on your Android TV.
2. Ensure that both your iPhone and Android TV are connected to the same Wi-Fi network for seamless operation. Alternatively, you can establish a connection between the two devices via Bluetooth.
3. If you encounter any difficulties during the setup process, you can attempt to troubleshoot the problem. Restarting both your TV and iPhone may resolve any issues. As a last resort, consider connecting an Android phone to your TV if other methods fail.
Using Your iPhone as a Remote for Android TV
Using your iPhone as a remote for your Android TV is a straightforward process. Follow these steps:
1. Open the Google TV app on your iPhone and tap the “TV nearby” button located at the bottom-right corner.
2. In the “Select a device” list, locate your Android TV and select it to initiate the connection.
3. Pair your iPhone with your Android TV by entering the six-digit alphanumeric code displayed on your TV screen into your iPhone.
4. After successful pairing, a virtual TV remote will appear on your iPhone screen.
You have several control options when using your iPhone as a remote for your Android TV:
– Utilize the on-screen buttons for navigation, or switch to the D-pad layout by tapping the three dots located at the top right corner.
– Employ the Google Assistant button to issue voice commands on your Android TV. The Google TV app also provides access to your iPhone’s keyboard for text input when needed, with the keyboard automatically appearing when text entry is required.
– When you’ve finished using your iPhone as a remote and want to disconnect your Android TV from the app, simply tap on the green TV symbol next to your TV’s name.
– If you have multiple Android TVs in your home, you can switch between them easily. Just tap the name of the Android TV you’re currently controlling, and you’ll see a list of nearby TVs. Select the one you want to switch to.
Reasons to Opt for iPhone Control of Android TV
Connecting and utilizing your iPhone as a substitute remote for your Android TV is a simple process, offering numerous conveniences over the traditional remote. With your iPhone, you can easily navigate your TV screen, manage volume, and swiftly input or paste text and links. Unlike a physical remote that might get misplaced or end up in unpredictable places, your iPhone is typically within arm’s reach, eliminating the need for an additional gadget cluttering your home.