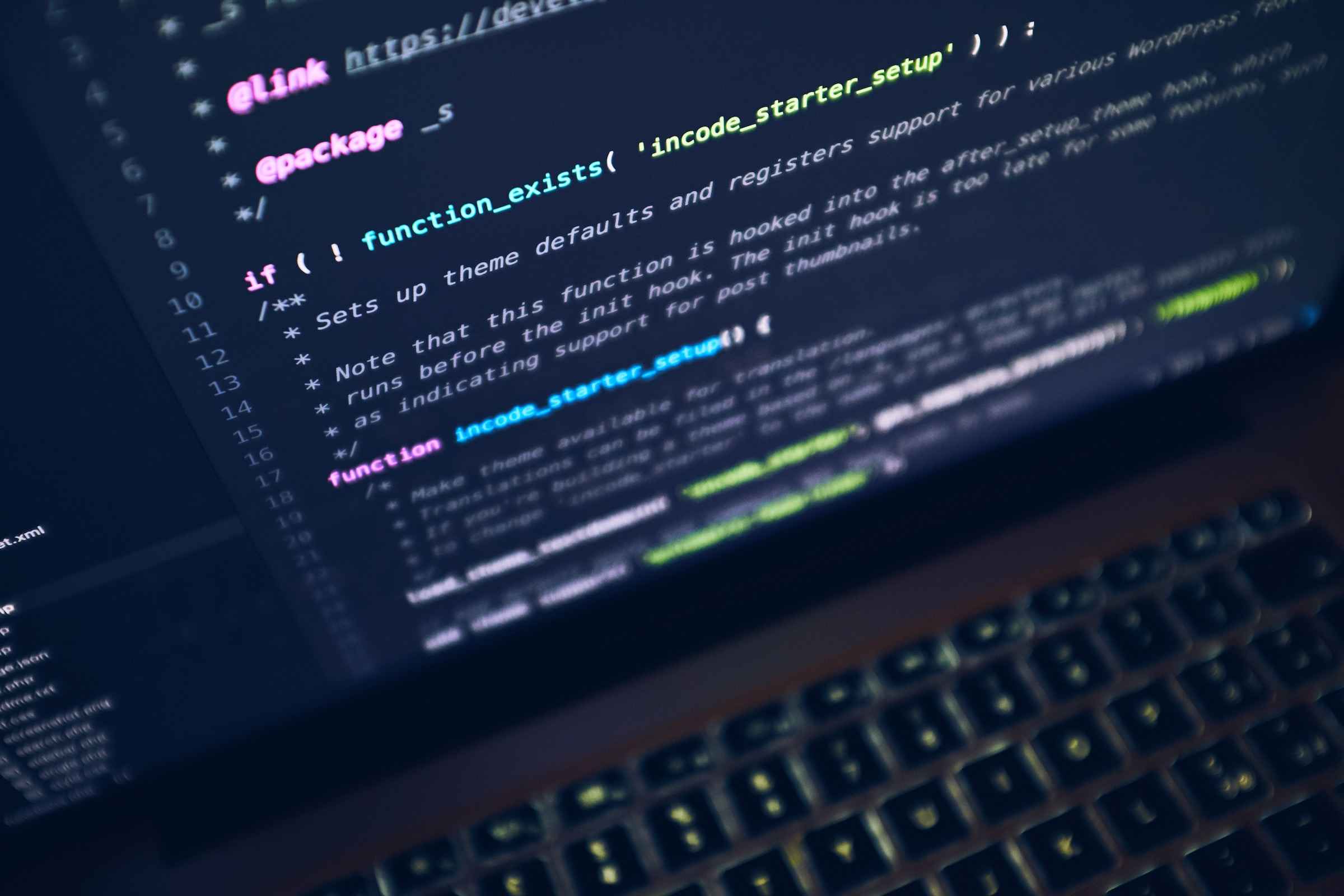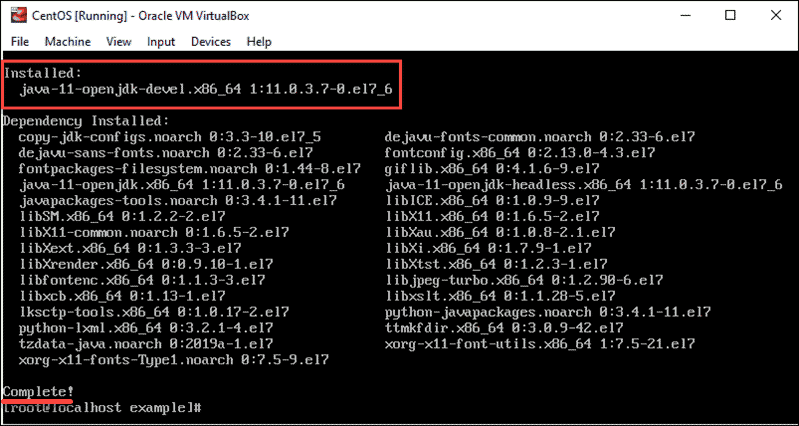Installing the Java JDK on Windows 11
The JDK, essential for constructing Java applications, can be installed and executed on Windows 11. Explore the process with our guide.
Java stands as one of the preferred programming languages for back-end development, alongside JavaScript. It is also widely utilized for mobile and desktop development. Given its prevalence, delving into Java is a logical choice for anyone interested in programming and the broader realm of software development. This article provides a detailed guide on installing JDK, the Java Development Environment, which is a crucial software development environment for running Java applications on your Windows 11 PC.
Checking for Java JDK on Your PC

Before proceeding with the installation, it is advisable to check if JDK is already present on your system. To do this, access the Start menu search bar, type ‘cmd,’ and select the Best match. Once the Command prompt is open, enter the following command and press Enter:
If your Windows 11 system lacks the JDK installation, the Command prompt will display relevant information. Alternatively, you can also check for the JDK through the Control Panel:
1. Go to the Start menu search bar, type ‘control panel,’ and select the best match.
2. Navigate to the Programs and Features menu to see if the JDK is listed.
If you cannot find the JDK using either method, proceed to the installation instructions below.
Installing Java JDK in Windows 11
To initiate the JDK installation, visit Oracle’s website and follow these steps:
1. Access the Java Downloads section on the Oracle website and download the x64 Installer.
2. Once the download is complete, launch the installation file and click on Yes.
3. The JDK installation wizard will appear; click on Next in the dialog box.
4. Specify the location of your file on the next screen and click on Next.
5. Once the JDK installation is finished, click on Close.
Following these steps ensures a successful installation of the Java Development Kit on your Windows 11 PC.
Installing and Running Java in Windows 11
With the JDK installed, your Java environment is now ready to use on your PC. By following the provided steps, you have taken the initial stride into mastering this widely used, object-oriented programming language.